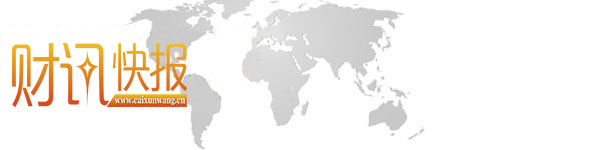在现代的信息化时代,无论工作场所还是日常生活,文件的使用频率已经越来越高。对于那些经常操作特定文件夹的用户,他们可能会经常进行文件的修改、新增以及删除操作。为了防止文件丢失导致的困扰,定期备份指定文件夹显得尤为关键。
养成备份的习惯有很多好处。首先,备份可以确保数据的安全性和文档的及时更新。其次,当计算机发生意外情况时,您可以轻松地从备份中检索并还原重要文件夹。毕竟,谁也无法预测在日常使用中计算机可能会遇到什么问题。
在Windows11中备份指定文件夹的2种简单方法
在接下来的这一部分,我们将向大家分享2种简单有效的方法来备份指定文件夹。一种方法是使用免费备份软傲梅轻松备份,另一种方法是使用Windows系统内置工具文件历史记录。都是不错的方法,下面我将逐步为大家介绍介绍详细的操作步骤。
 (资料图片)
(资料图片)
方法1. 使用傲梅轻松备份
傲梅轻松备份是一个专业且好用的备份还原软件,可以帮助我们保护自己的台式电脑或笔记本电脑中的系统和数据安全。它内嵌了丰富多样的实用功能,包括备份、还原、克隆、同步等,能够满足大多数用户的数据安全保护需求。
不同备份类型:支持文件备份、系统备份、磁盘备份、分区备份,能够满足您的各种Windows11相关备份需求,无论是备份整个计算机还是仅备份指定文件夹中的文件。
自动备份选项:如果您担心忘记定期执行备份任务的话,可以配置定时备份任务,使其按照每天、每周、每月自动执行,帮助您节省手动备份时间。
备份目标路径:在备份时,允许您备份到本地磁盘、外部硬盘、网络共享位置、NAS等,多个路径存储镜像更安全。
电子邮件通知:允许配置电子邮件通知,在备份任务执行完毕之后自动向您预留的邮箱发送一封包含任务结果的电子邮件。
傲梅轻松备份兼容全部Windows PC操作系统,如果您觉得还不错的话可以进入傲梅轻松备份官方网站下载安装,然后再跟着我们的演示教程一起来看看怎么备份的吧。
1. 打开傲梅轻松备份,点击“备份”>“文件备份”。
2. 点击“添加目录”以选择您想要备份的指定文件夹。
3. 选择您想要将此文件夹备份到的目标路径,然后点击“开始备份”。
注意:如果您想要设置自动备份任务的话,可以点击左下角的定时备份选项,然后设置一个您想要的间隔频率,使其定期自动备份指定文件夹,更加方便实用。
方法2. 使用文件历史记录
Windows11系统内置备份工具中有一个名为文件历史记录的功能,它可以帮助我们备份特定文件夹,并允许自定义备份频率和保留的版本数量。需要注意的是,文件历史记录仅会备份存储在C:\Users\
1. 按Win+I打开Windows设置界面,然后点击“系统”。
2. 点击“存储”,然后选择“高级存储设置”>“备份选项”。
3. 在备份选项设置页面上,单击“使用文件历史记录备份”下的“添加驱动器”选择驱动器后,Windows 将每小时备份一次用户文件夹(C:\Users\用户名)中的数据。
注意:您可以点击“更多选项”以备份指定文件夹中的文件,也可以自定义设置备份时间间隔与备份方式。
结论
本文向大家分享了2种在Windows11上备份指定文件夹的简单方法。首先,您可以使用傲梅轻松备份,它仅需几次点击即可备份计算机上任何驱动器上的文件夹。另外,您还可以使用文件历史记录功能来备份用户主目录中的所有文件夹和文件,但需要注意的是,为了备份特定文件夹,您需要将要备份的文件夹添加到C:\Users\username目录下。
相比之下,傲梅轻松备份使用起来更方便,可以为您提供更多的选择。它不仅可以帮助您创建备份,还可以帮助您克隆磁盘、迁移系统、同步数据,赶紧下载安装试一试吧!